
In today’s digital era, smartphones have become essential tools in our daily lives. Whether for communication, entertainment, work, or navigation, our reliance on these devices is significant. As such, one of the most critical aspects of any smartphone is its battery life. A well-optimized battery ensures that your phone can meet your demands throughout the day, without the constant need for recharging.
However, many Android users often encounter common battery problems. These can include rapid battery drain, slow charging, overheating, and batteries that no longer hold a charge as well as they used to. Such issues can be frustrating, especially when you need your phone the most. Understanding and addressing these problems is essential for maintaining your device’s longevity and ensuring a smooth user experience.
Best Practices for Optimizing Battery Performance
1. Adjust Screen Settings
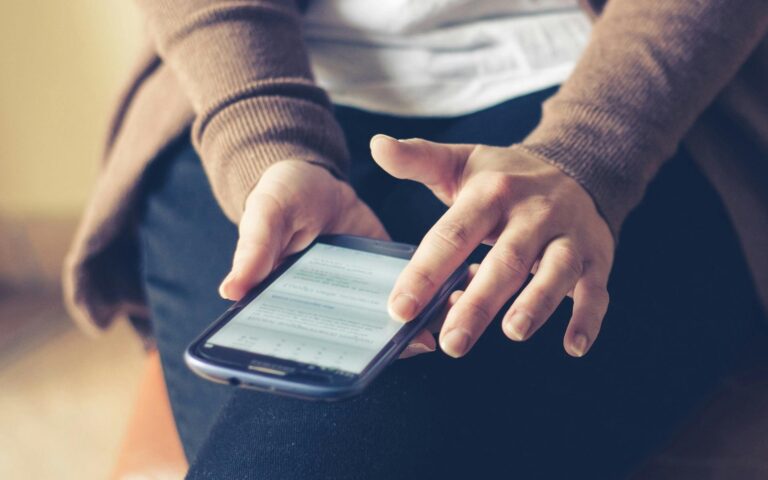
Reducing screen brightness is a simple yet effective way to conserve battery life on your Android device. Reducing screen brightness not only saves immediate battery power but also helps your battery last longer over time. Choosing darker backgrounds and screensavers further reduces power consumption, as bright and colorful images demand more energy. It’s advisable to adjust brightness settings to around 60% or less for everyday use, reserving higher levels for bright outdoor conditions where visibility is crucial.
To adjust brightness, swipe down from the top of your screen to access quick settings, where you can find and adjust the brightness slider. Additionally, setting a shorter screen timeout period in your device’s display settings helps conserve power by ensuring the screen turns off quickly when not in use. These simple adjustments can significantly extend your Android device’s battery life, making it more reliable throughout the day without frequent charging.
2. Manage Background Apps and Services
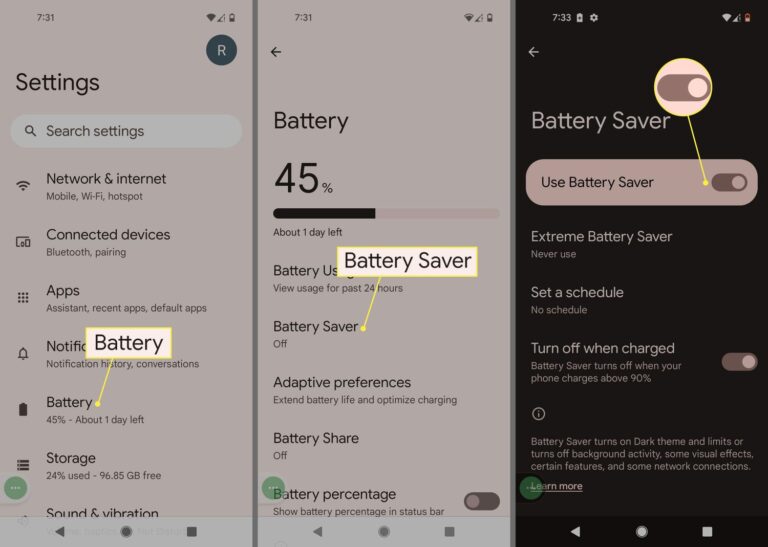
Apps running in the background on your device can drain battery and data over time, even when you’re not actively using them. To preserve battery life, you can put unused apps to sleep through your device’s Battery settings. Simply go to Battery and device care > Battery > View details, where you can decide which apps should stay active in the background and which ones should be restricted. This approach helps ensure that your device remains efficient throughout the day without unnecessary battery drain.
Additionally, Android provides tools to manage each app’s battery usage individually. By navigating to Settings > Apps and selecting an app like Facebook, you can access its settings and choose to restrict its background activity. This feature allows you to optimize battery performance further by preventing apps from consuming power when not in use.
3. Optimize Connectivity Settings
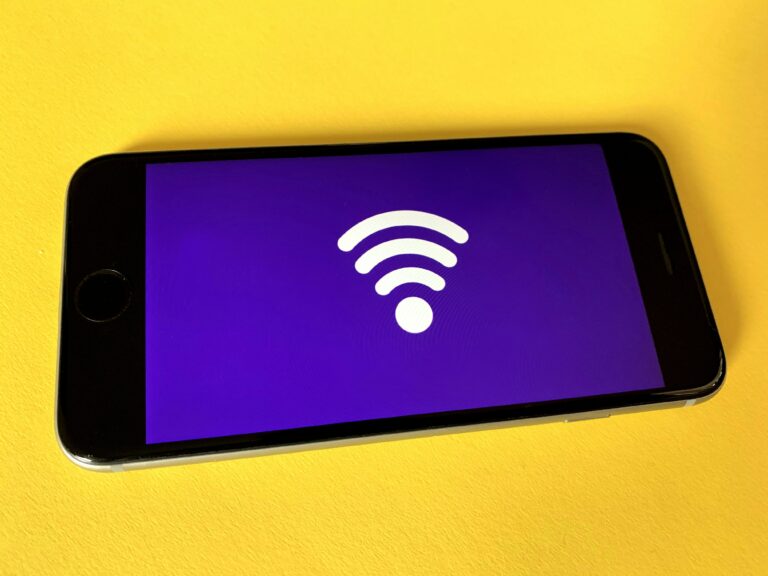
Optimizing connectivity settings on your Android device can improve battery life and overall efficiency. Start by turning off Wi-Fi and mobile data when they’re not in use, as these connections can drain battery power even when you’re not using them. Similarly, disable Bluetooth when not in use to conserve additional energy.
For location services, go for the battery-saving mode to minimize power consumption while still allowing essential apps to access location information. By managing these settings in your device’s connectivity options, you can extend battery life significantly and ensure your Android device remains operational when you need it most, without unnecessary drain from unused connections.
4. Enable Power Saving Mode
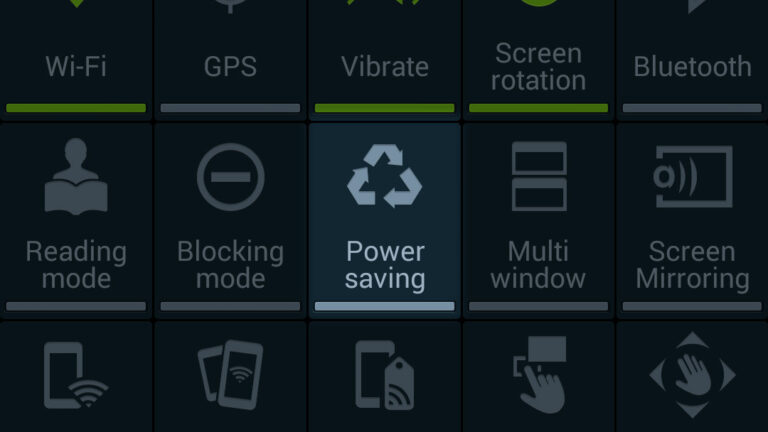
Enabling Power Saving Mode on your Android device could be the most effective way to extend battery life, especially when you need your phone to last longer without charging. This mode automatically adjusts various settings to conserve energy, such as reducing screen brightness and limiting background data usage. By enabling Power Saving Mode, your device can continue to function efficiently while using less battery, making it ideal for situations where you cannot charge your phone immediately.
To activate Power Saving Mode on your device, go to Settings > Battery and look for the Power Saving Mode option. You can customize its settings based on your needs. Many Android devices also offer an Ultra Power Saving Mode, which further restricts functionality to essential apps and services, allowing your battery to last even longer. By regularly using Power Saving Mode, you can maximize your device’s battery performance.
5. Battery Health and Maintenance

Maintaining good battery health on your Android device involves following best practices for charging, such as keeping your battery level between 20-80% and avoiding the use of your phone while it’s charging. Using the original charger or a reputable alternative also ensures safe and efficient charging.
Protecting your device from hot and extreme temperatures is also crucial for battery longevity. Higher temperatures can cause overheating and potential damage; on the other hand, cold temperatures can temporarily reduce battery performance. Keep your phone in moderate environments and avoid exposing it to direct sunlight or cold conditions for long periods. Using a protective case can further help shield your device from temperature fluctuations.
6. Turn Off Automatic Wi-Fi
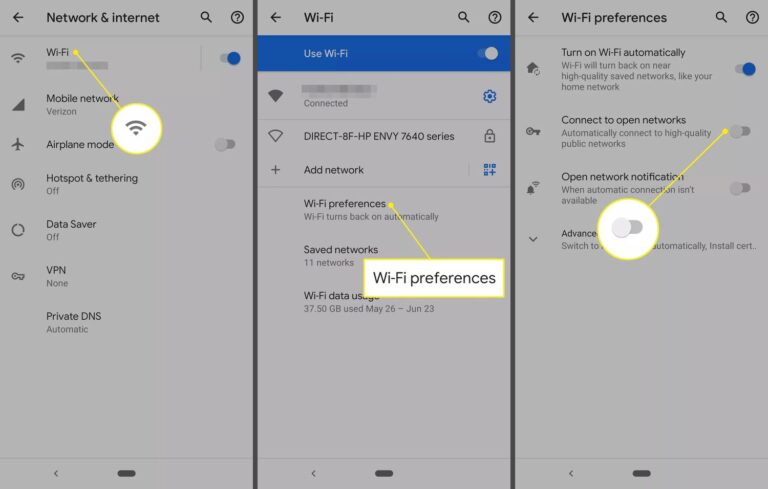
Automatic Wi-Fi connections can drain your battery by constantly searching for available networks, even when you don’t need them. Disabling this feature can save battery life and enhance your device’s performance.
To disable automatic Wi-Fi on your Android device, navigate to Settings > Network & Internet > Wi-Fi. Look for “Wi-Fi preferences” or “Advanced settings” and turn off the option labeled “Turn on Wi-Fi automatically” or something similar. This allows you to manually control when Wi-Fi is active, reducing unnecessary battery drain.
Additionally, Android has a feature that continues to search for open Wi-Fi networks even when Wi-Fi is turned off, which can also consume battery. To disable this, go to Settings > Connections > Wi-Fi, tap the three-dots menu, select Advanced, and toggle off “Turn on Wi-Fi automatically.” This further conserves battery by stopping background Wi-Fi scans.
Conclusion
In conclusion, optimizing your Android device’s battery performance involves a combination of mindful practices and adjustments. By reducing screen brightness, managing background apps, optimizing connectivity settings, and enabling power-saving modes, you can significantly extend your device’s battery life. Additionally, maintaining good charging habits and protecting your device from extreme temperatures are crucial for long-term battery health. Disabling automatic Wi-Fi connections also helps conserve power by preventing unnecessary background activities.
Implementing these best practices not only enhances your device’s efficiency but also ensures that your Android smartphone remains reliable and available when you need it most. With a well-optimized battery, you can enjoy the full potential of your device without the constant worry of running out of power. Regularly reviewing and adjusting these settings will help maintain optimal battery performance, making your daily smartphone experience smoother and more convenient.

Thanks for the information